Kyle Pericak
"It works in my environment"
Google Container Registry: Basics
Category:cloudTags:gcpdocker;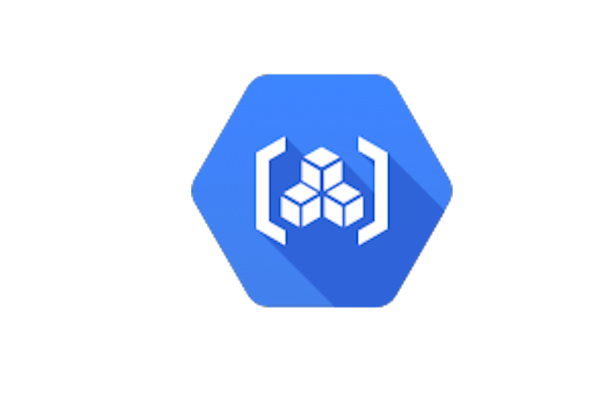
Table of Contents
- Why use Google Container Registry
- Pricing
- Command Line
- Authentication
- Using the Google Container Registry
Why use Google Container Registry
The Google Container Registry is a SaaS version of the public Registry docker image. It solves a number of problems that the public Docker image has. Namely:
- Authentication: GCR has built-in access controls, where the Registry image does not. With the Docker Registry you need to put something like NGINX in front of it to provide access control.
- HTTPS: Like with the authentication problem, Registry needs a reverse proxy in front of it to serve a certificate. Also, you need to worry about obtaining and maintaining the valid cert files. Without a valid cert, each Docker client needs to list the registry as an insecure registry, which is both insecure and inconvenient.
- Serverless: To host a traditional Docker registry, you need a public server running Docker. With Google's Container Registry, there's no server to maintain.
- Vulnerability Scanning: GCR can scan your images for security issues.
Pricing
The pricing is well documented here, and it has a lot of variables.
Basically though, it boils down to the following approximate costs:
- Storage: $0.026 USD / GB / month
- Network: ~ $0.12 USD / GB
- Vulnerability Scanning: $0.26 per scanned image
Command Line
GCR can be managed from the web UI or the command line. I try and keep my steps limited to the web UI, but the command line is really easy to use. You can find its documentation here.
Authentication
Before you start, be sure to install:
To interact with Google Container Registry you need to first authenticate your
local Docker client. Usually this is done with the docker login <registry>
command, but that's not how it's done with Google container registry. Instead
we'll use the gcloud command line.
Create a service account
While this isn't strictly necessary, it's good practice.
The container registry uses GCS buckets to store the images. It doesn't have
dedicated roles, and instead uses the GCS roles. You can find a detailed list
of the roles here.
The two important roles are roles/storage.admin for write and
roles/storage.objectViewer for read.
To create the SA from the Google Cloud Web UI:
- Open the IAM Service Accounts page
- If needed, select or create your project
- Click
Create Service Account - Create a member, such as
gcr-readonlyorgcr-admin. When possible, its nice to have the account name and account ID match. - Assign a useful description to the service-account.
- Assign a role.
Storage Object Viewergrants read access andStorage Admin. - Create and download a key. Name it something like
gcr-readonly.json.
Authenticate your local Docker client
Use the gcloud tool to deploy some credHelpers to ~/.docker/config.json.
gcloud auth configure-docker --project <project name>
Next up, it's time to authenticate.
You could run gcloud auth login, but that doesn't use the service account we
just created and also requires a browser to open a generated link.
Instead, use the service account's JSON file generated in the above step with
the --key-file argument as follows:
gcloud auth activate-service-account --key-file /vagrant/auth/gcr-readonly.json
If successful, you'll get a confirmation message:
Activated service account credentials for: [gcr-readonly@*.gserviceaccount.com]
Using the Google Container Registry
The GCR works just like any other registry once you've ran the gcloud auth
command. You don't need to run any docker login command.
Pull Image
Here's how to pull a Pelican image from GCR:
docker pull gcr.io/myProject/pelican
Push Image
It's pretty straightforward. Replace myProject with your project name.
In this example I add a tag to my pelican image, calling it pelican2, and
push it up to the registry as a new image. You'd normally make your own Docker
image.
sudo docker tag gcr.io/myProject/pelican gcr.io/myProject/pelican2
sudo docker push gcr.io/myProject/pelican2
If you didn't get an error, then the image is now pushed.
Access Denied
If you receive the following message, your user account lacks write access:
denied: Token exchange failed for project 'myProject'. Caller does not have permission 'storage.buckets.get'.
To resolve this, create a service account with the role roles/storage.admin.
If there's a finer grained access level to permit this, I'd be interested to
hear about it.
gcloud auth activate-service-account --key-file /vagrant/auth/gcr-admin.json
sudo docker push gcr.io/kylepericak/pelican2
Delete an Image
At the time of writing this, there's a warning in the cloud UI saying that you can't delete images unless you use the CLI.
Here's how to do that. Be sure to replace myProject with your project.
# List current images
gcloud config set project myProject
# Ignore this warning if you're using a service account:
# WARNING: You do not appear to have access to project [myProject] or it does not exist.
# Delete the image
cloud container images delete gcr.io/myProject/pelican2