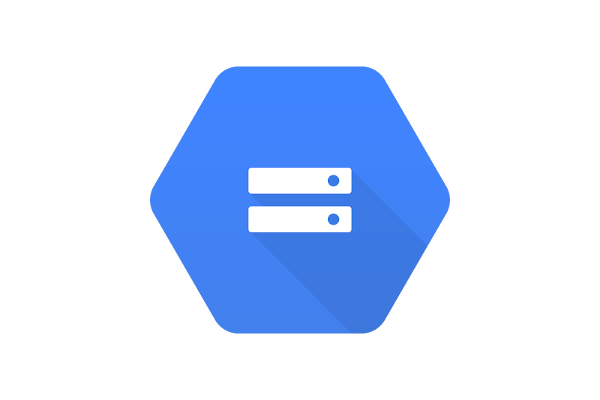Kyle Pericak
"It works in my environment"
Google Cloud Storage has a feature where storage buckets can be used as a cost effective web server. It can only host static sites, but that works just fine for anything with all the logic on the client side.
Hosting a static website using Cloud Storage is extremely affordable.
This site is using this approach for hosting.
The official documentation can be found here.
Table of Contents
- Pricing
- Add the Domain to Google Search Console
- Link the Domain Name to Your Storage Bucket
- Push Site Content to Cloud Storage
Pricing
Find the latest pricing data from Google here.
Google doesn't seem to actually charge for the static website hosting feature of Cloud Storage. Instead, it just bills you for the storage usage. Notable is that the operation usage cost will be far higher, and the data storage cost far lower than in a typical Cloud Storage use case.
These prices are rough and there are lots of edge cases:
- Data Storage: Free for the first 5GB, which will cover basically any website. After that it's around $0.026 US / GB / Month.
- Network Egress: Around $0.12/ GB
- Operations: This one will be higher. Every file served is an operation. This includes the .html files, each image, the .css files, and so on. A CDN such as Cloudflare can help reduce the number of read operations. After the first 50,000 free reads, Cloud Storage will charge $0.004 / 10,000 operations.
As you can see, for anything but hugely popular sites this will usually work out to almost free.
Add the Domain to Google Search Console
A DNS TXT record containing a special string needs to be assigned to the domain name that will be applied to the storage bucket. This is used to confirm ownership of the domain.
To add the domain to the search console:
- Open the Google Search Console
- Enter your domain name
- Copy the TXT record they gave you and apply it to your domain. In Cloudflare
you go to your site, click DNS, Add Record, TXT. For kyle.pericak.com I used
kyleas the "Name" and the string from Google as the "Content". TTL Auto. - Go back to the search console page and verify
- Click the link to go to your domain
The domain name can now be bound to a Cloud Storage bucket.
Note: I had a really hard time doing this with GoDaddy. The TXT change would not propagate even after over 24 hours. I transferred my domain to Cloudflare. Their updates apply basically right away!
See also: How I transferred the domain from GoDaddy to Cloudflare.
Link the Domain Name to Your Storage Bucket
Update DNS CNAME Record
Update the subdomain CNAME record to point to Google's API URL.
In Cloudflare I made a CNAME entry for kyle.pericak.com that looked like
this:
- Name:
kyle - Content:
c.storage.googleapis.com
Create a Storage Bucket with Matching Name
Go to the Google Cloud Storage Browser. Click Create Bucket up at the top.
- Enter your FQDN in the bucket name. For example, I used
kyle.pericak.com - Location Type: Region
- Location: northamerica-northeast1
- Storage Class: standard
- Access Control: Per-object (not bucket-only)
- Encryption: Google managed keys
- Create
The storage bucket now exists and is ready to host the static content.
Configure Storage Bucket for Access Control & Index File
Update Cloud Storage Bucket Permissions
Permit everyone to read the website files from Cloud Storage:
- From the sidebar go Storage
- Click the 3 dots to the right of this storage bucket
- Edit Bucket Permissions
- New Members:
allUsers - Add the role
Storage Object Viewer
Configure index.html as the MainPageSuffix
Cloud Storage doesn't know where the page root is by default. Define it:
- Click on the 3 dots to the right of the bucket name
- Click Edit Website Configuration
- Main page: index.html
Set the default ACL for the bucket
If this isn't done then the website will show XML with an error stating
Anonymous caller does not have storage.objects.list access.
Option 1: Using gsutil:
gsutil defacl ch -u AllUsers:R gs://kyle.pericak.com
Option 2: From the web UI:
- Open console.cloud.google.com/storage/.
- Go to the bucket named after the domain
- Permissions
- The permissions can be modified here.
Push Site Content to Cloud Storage
While its possible to manually upload each file using the web UI, it would be super tedious.
Run the gsutil rsync module to upload files at all once.
Note that $dst_url is pointing at my domain-associated cloud storage bucket.
# -r recurse - sync directories
# -c compare checksums instead of mtime
# -d Delete extra files under dst_url not found under src_url
src_url="./output"
dst_url="gs://kyle.pericak.com"
gsutil -m rsync -r -c -d $src_url $dst_url